Apple iPhones have long held the crown when it comes to popular smartphone technology. In recent years, Apple’s Mac products have also hit record highs as more people are moving away from PCs. In 2018, there were 100 million active Macs worldwide.
Apple products are stylish, innovative, and cutting edge. For that reason, many people own more than one Apple product, including iPhones and Mac computers.
However, they do tend to come with a bit of a learning curve. For example, you may not know how to import photos from iPhone to Mac.
Don’t worry, we’ve got you covered! Read on to learn multiple methods for importing photos from your iPhone to your Mac.
How to Import Photos from iPhone to Mac Using a Phone Cable
First, let’s look at how you can import your iPhone photos to Mac with the help of your iPhone cable. If you’re not sure what this is, take a look at the phone charger you have plugged into the wall. Remove the cable from the wall adapter to uncover the USB that you can fit right into your Mac and you’re good to go.
Photos App
Newer Macs are equipped with an app called “Photos,” although older models may still run the Photos precursor, iPhoto. Either way, the process of importing photos using these two apps is the same.
Open the Photos (or iPhoto) app on your Mac and connect your iPhone using your USB cable. Look for the Import button in the upper menu of the app and click on it. This will pull up a screen showing all of the photos and videos on your iPhone.
You can either select the Import All Photos option or click on specific files and select Import Photos, both located in the upper-righthand corner. Leave your iPhone plugged in until your Photos app notifies you that the transfer is complete.
Image Capture App
Macs also offer an Image Capture app where you can import photos from any device including a camera or non-Apple smartphone.
Open the Image Capture app and connect your iPhone using your USB cable. On the Image Capture app, select “iPhone” from the Devices list. Next, click “Import To” to choose the folder where you want to save your files.
The downside of importing your iPhone photos with Image Capture is that it doesn’t let you organize your photos within the app. However, there are plenty of ways that you can get around this. You can learn more about organizing photos on your Mac at https://setapp.com/how-to/organize-all-photos-on-mac.
How to Import Photos from iPhone to Mac Wirelessly
Don’t have your iPhone charger nearby? Don’t sweat it. There are two quick and easy ways to import photos from iPhone to Mac wirelessly.
AirDrop Method
To use AirDrop, you will need to have your iPhone and Mac on hand, as this function relies on a short distance to work. Make sure that both devices are connected to WiFi before proceeding.
Swipe up on your iPhone’s screen to open the quick access control panel. Here, you can make sure that your iPhone is connected to WiFi and you can also turn on your BlueTooth capabilities.
Now, head to your Photos app on your iPhone and select the photos you want to import to your Mac. Once this is done, tap the Share icon in the lower-lefthand corner. A menu will appear with several sharing options.
Just below your selected photos, you’ll see the blue AirDrop icon. Within a matter of seconds, the icon will change to display the name of your computer as long as it is on and connected to the WiFi. Tap this icon and your photos will quickly import to your Mac.
iCloud Method
We’ve all heard of the mythical iCloud, but what is it? iCloud is a virtual storage system that allows you to back up your files effortlessly and keep them from taking up space on your device.
To use iCloud to import photos from your iPhone to your Mac, you’re going to need to set up iCloud on both devices. Make sure that you are using the same Apple ID on both your iPhone and your Mac.
Once this is taken care of, open your Settings app on your iPhone and click on your name at the top of the screen. From here, select “iCloud” and then “Photos” to make sure that your photos are synchronized with iCloud.
Next, open your Mac and go to your Apple Menu followed by “System Preferences.” Select “iCloud,” and next to Photos, click “Options” followed by “iCloud Photos.”
Once these two steps are complete, your iCloud will contain your photos on both your iPhone and your Mac.
The good news is that you can access these files easily from both devices whenever you want. The bad news is that your iCloud storage space is not unlimited and you may have to buy more data as you fill it up with pictures, videos, and anything else you have synchronized to it.
Stay Up to Date on Your Apple Products
Learning how to import photos from iPhone to Mac is just one of many ways to fully utilize this incredible technology. Note that Apple updates their products on a regular basis, and it’s important to stay up to date on any changes they make.
Are you a bonafide tech lover? Do you want to expand your understanding of our technological world? Check out more of our posts to find out all there is to know about technology trends.
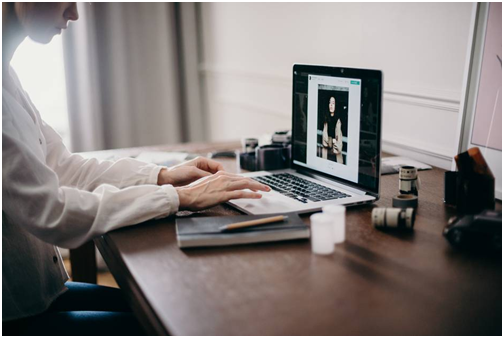
Be the first to comment on "This Is How to Import Photos From iPhone to Mac"